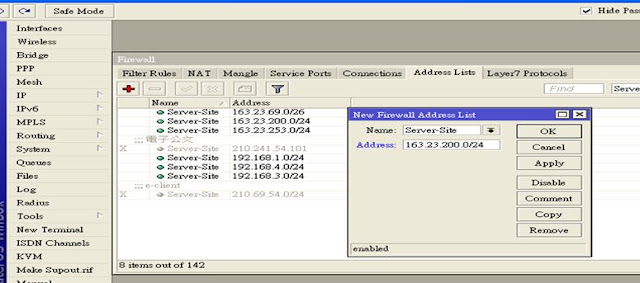能快速部署python網頁框架
安裝法
sudo apt-get install python-pip
pip install gunicorn
建立一個練習檔案
vi myapp.py
輸入
# coding=UTF-8
def app(environ, start_response):
data = b"阿堯老師你好 !\n"
start_response("200 OK", [
("Content-Type", "text/plain"),
("Content-Length", str(len(data)))
])
return iter([data])
啟動
gunicorn --workers=2 myapp:app -b 192.168.16.5:85
啟動指令
gunicorn -w 4 -b 127.0.0.1:8000 myapp:app
w工作緒 b綁定 myapp專案名稱
gunicorn -w 4 -b 127.0.0.1:8000 myapp:app
w工作緒 b綁定 myapp專案名稱
網頁成果
http://192.168.16.5:85/
http://192.168.16.5:85/