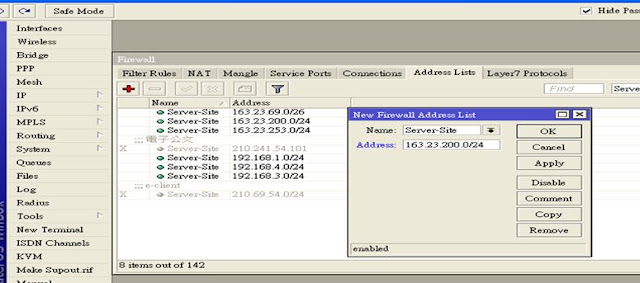學術網路及第二條專線在RouterOS策略性路由的設定方式
一、第二條專線pppoe設定方式:
1. ip > Interfaces > +
2.選pppoe client
3. General選單內Name自訂,Interfaces選要接第二條線路的port。
4. Dial Out選單內的User及Password請依廠商提供的資料輸入,預設Add Default Route有勾選,請改為不要勾選,然後按OK即完成撥接設定。
二、說明:本校目前學術網路及第二條專線的設定採策略性路由方式來走。電腦教室及班級的網段走學術網路出去,行政網路的網段如要到縣網的網段163.23.200及163.23.253就走學術網路出去,其餘校外的網段就走第二條專線出去,如此一來就可以做到網路分流的目標,以下就針對本校在RosterOS上的設定作說明。
三、首先要設定一標記的規則,方式如下:ip > firewall > mangle +
1.General選單內的Chain選prerouting,如下圖所示
2.Advanced選單內的Src.Address
List:輸入自訂名稱(例如:mylan)、Dst.Address
List:輸入自訂名稱(例如:Server-Site),另外在Dst.Address
List後方的白色方塊用滑鼠左鍵點一下,使其出現驚嘆號,如下圖所示。
說明:mylan為校內各網段ip,Server-Site為校外網段ip,Dst.Address
List後方的驚嘆號表示NOT。
3.Action選單內Action選mark routing、New Routing Mark:輸入自訂名稱(例如:FTTX),如下圖所示。
說明:New Routing Mark的名稱只是註記標記名稱而已,可自行命名。
4.按OK儲存。
四、再來要設定校內ip網段及校外ip網段,方式如下:ip > firewall > Address List +
1.先設定校內ip網段:Name選mylan,Address:輸入校內ip網段(例如:192.168.1.0/24),如下圖所示。
說明:Name為上個步驟Src.Address List上所輸入的名稱。
2.再來設定校外ip網段:Name選Server-Site,Address:輸入校外ip網段(例如:163.23.200.0/24),如下圖所示。
說明:Name為上個步驟Dst.Address List上所輸入的名稱。
五、接下來要針對校內ip網段新增一組pppoe的NAT偽裝,設定方式如下:ip > firewall > NAT +
1.General選單內的Chain選srnat,out interface選第二條專線pppoe連線名稱,如下圖所示
2.Advanced選單內的Src.Address List:輸入校內網段的Address List名稱(依據上個步驟新增校內網段的Address List名稱,例如:mylan),如下圖所示。
3.Action選單內Action選masquerade,如下圖所示。
4.按OK儲存。
六、最後多設定一組預設路由,方式如下:ip > Routes +
1.Dst.Address輸入0.0.0.0/0,Geteway選第二條專線pppoe連線名稱(例如:pppoe-out1),Routing Mark:選第一個步驟設定的New Routing Mark的名稱(例如:FTTX),如下圖所示。
六、以上是整個設定的流程,如此一來我們只要將行政網段設定到Address List 的mylan內,縣網的網段設定到Address List 的Server-Site內,那就可以做到要去縣網的網段163.23.200及163.23.253就走學術網路出去,其餘校外的網段就走第二條專線出去。
說明:因本校內部有分好幾個網段,因此建議要將校內各網段也設定到Address List 的Server-Site內,才不會造成Address List 的mylan內的網段找不到校內其他網段的情形。
七、如要測試對外的路由可用所附的WinMTR軟體來測試。
說明:在Host內打入要測試的網址即會列出經過的路由。